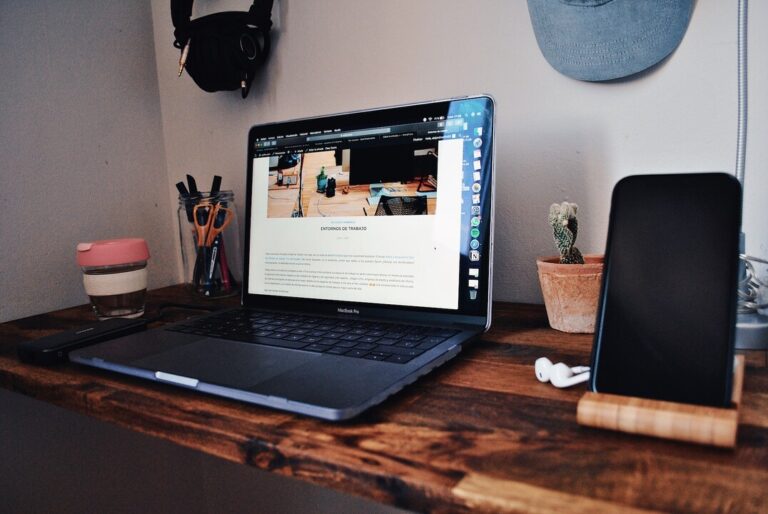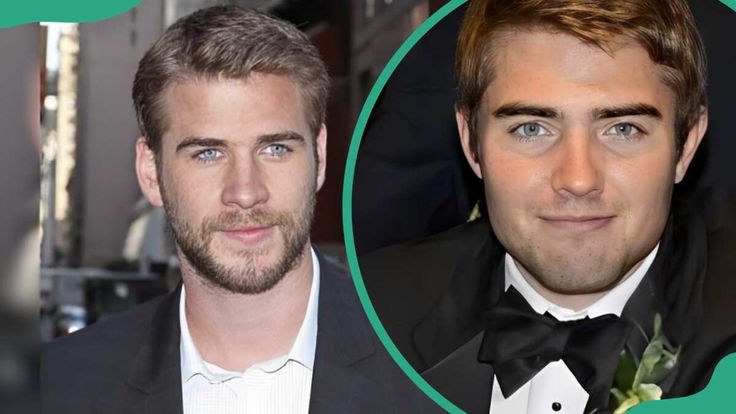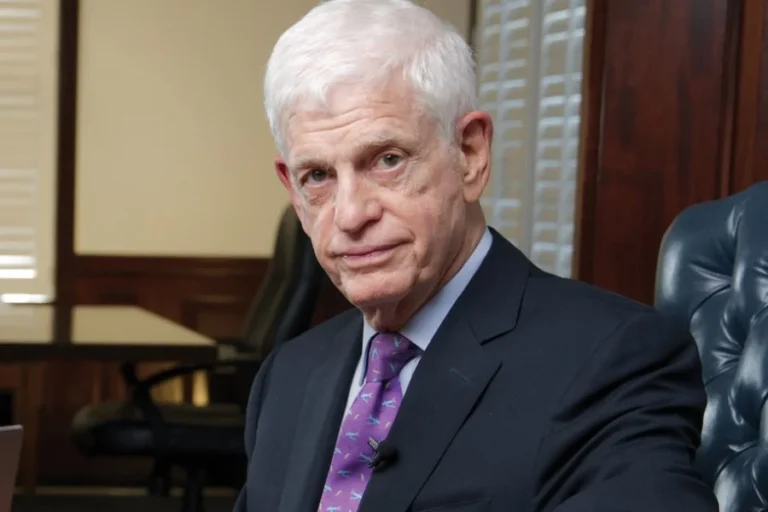microsoft duo mobile activation code ✓ Activate Duo for Secure Logins ➔ Enhance Security with Two-Factor Authentication
Activate Microsoft Duo Mobile with Activation Code for Security
Activating Microsoft Duo Mobile with an activation code is an important step for enhancing your online security. This process is part of two-factor authentication, which adds an extra layer of protection to your accounts. When you complete the duo mobile app activation, you ensure that your logins are secure and that only you can access your sensitive information.
To get started, you will need your microsoft duo mobile activation code. This code is usually provided by your organization or service provider. Once you have the code, simply follow the instructions in the Duo Mobile app to complete the activation process.
By using the duo mobile security enhancement, you can enjoy peace of mind knowing that your accounts are better protected against unauthorized access. Remember, secure logins are crucial in today’s digital world, and activating Duo Mobile is a smart step towards safeguarding your personal and professional data.
Setting Up Duo Two-Factor Authentication with Microsoft 365
To set up Duo Two-Factor Authentication with Microsoft 365, you will first need to complete the duo mobile installation. This involves downloading the Duo Mobile app on your smartphone. After installation, you can proceed with the duo mobile configuration to link your Microsoft 365 account. This process is essential to enhance security and ensure that your account is protected with an additional layer of verification.
Understanding Two-Factor Authentication
Two-factor authentication is a method that requires two forms of verification before granting access. This means that in addition to your password, you will need a second form of verification. This authentication process helps to access accounts securely, making it much harder for unauthorized users to gain entry.
Using Duo With Microsoft 365
When using Duo with Microsoft 365, you can take advantage of the duo mobile security features. These features allow for easy duo mobile account access and provide a seamless duo mobile two-factor experience. This ensures that your Microsoft 365 account is well-protected and that you can log in safely.
Verify SSO for Enhanced Security
To verify Single Sign-On (SSO) for enhanced security, you will need to complete the QR code verification. This step is part of the duo mobile verification process, which ensures that you have duo mobile secure access to your Microsoft 365 account. By following these steps, you can confidently protect your information and maintain a high level of security.
Duo Authentication for Windows Logon
Duo Authentication for Windows Logon is a powerful tool that enhances your security when logging into your Windows devices. With the duo mobile windows integration, you can easily add an extra layer of protection to your logins. This means that every time you log in, you will need to verify your identity using the Duo Mobile app, ensuring that only you can access your system.
Using duo mobile login security, you can feel confident that your information is safe. This method helps prevent unauthorized access and keeps your data secure.
Reactivating Offline Access
Sometimes, you may find that your Duo offline code not working can be a hassle. If this happens, you can easily reactivate your offline access by following a few simple steps.
- Check Your Duo Mobile Account Protection: Ensure that your account is still active and that you have the necessary permissions.
- Use the Duo Mobile Activation Link: If you need to reactivate your offline access, you can use the activation link provided by your organization.
Solutions for Common Issues
When using Duo, you might encounter some common issues. Here are a few solutions to help you troubleshoot:
- Duo Win Login Download: Make sure you have the latest version of the Duo application installed on your device. This can resolve many login issues.
- Duo Mobile Login: If you are having trouble logging in, double-check your credentials and ensure that you are using the correct Duo mobile QR code for verification.
Enable Remembered Devices for Convenience
To make your login process easier, you can enable the remembered devices feature. This allows you to skip the Duo login verification on devices you frequently use.
- Duo Mobile System Access: By enabling this feature, you can quickly access your system without repeated verifications.
- Duo Win Login Colour Prediction: This feature can help you identify which devices are remembered, making it easier to manage your security settings.
Using these tips can streamline your login process while maintaining a high level of security.
FAQ
If you have questions about Duo Mobile, you’re not alone! Here are some common inquiries and their answers.
How do I get my activation code for Duo Mobile?
To get your activation code for Duo Mobile, you typically need to contact your organization’s IT department or the service provider that requires Duo Mobile for two-factor authentication. They will provide you with the duo mobile activation link or the code directly.
How to get activation code for Duo Mobile on Instagram?
To get the activation code for Duo Mobile on Instagram, follow these steps:
- Open Instagram and go to your account settings.
- Look for the security section.
- Choose the option for two-factor authentication.
- Select Duo Mobile as your authentication method.
- You will receive a duo mobile activation link or code to complete the setup.
How to get Amazon activation code for Duo Mobile?
For Amazon, the process is similar:
- Log in to your Amazon account.
- Go to the account settings and find the security section.
- Enable two-factor authentication.
- Choose Duo Mobile as your method.
- Follow the prompts to receive your activation code.
How do I link my Microsoft account to my Duo Mobile?
Linking your Microsoft account to Duo Mobile is straightforward:
- Open the Duo Mobile app on your device.
- Select the option to add an account.
- Scan the QR code provided by your Microsoft account settings.
- Follow any additional prompts to complete the linking process.